Public Procurement and Property
Top tips for buyers creating ‘Contract Notices’ and ‘Award Notices’ on Public Contracts Scotland
July 4, 2022 by Melissa Reilly No Comments | Category PCS, Public Contracts Scotland, Training, Useful tools
Over the next few weeks we’ll be sharing a series of short blogs to help you get the most out of Public Contracts Scotland (PCS).
Did you know you can copy from an existing Contract Notice?
If you regularly create Contract Notices for similar contracts you can copy from an existing Contract Notice then amend the details to reflect the new contract you are advertising. You can do this in the system by selecting an existing notice and then under “Notice Wizard Details” click “Copy”.
It is your responsibility to ensure that you update the details of the notice that you create.
View the step-by-step video below and read the updated Contract Notice Reference Guide for Buyers for more guidance about creating Contract Notices.
Scroll to the bottom of this page for video transcript.
Did you know you can create an Award Notice from the existing Contract Notice?
If you create an Award Notice the system will copy across the main details from the Contract Notice. This can save time and help to ensure consistency across your notices on PCS.
You can do this in the system by selecting an existing notice and then under “Notice Wizard Details” click “Award”.
View the step-by-step video below:
For further information on public procurement in Scotland please visit www.gov.scot/procurement
Please email enquiries to scottishprocurement@gov.scot
‘Creating a Contract Notice on PCS’ Single speaker Transcript:
Once you have logged into Public Contracts Scotland you can create new notices by going to the Buyers Area navigating to the Notices section and selecting Create New Notice.
The guidance in this video applies to new notices only.
If you, or someone within your organisation, has already created a notice which you need to complete or edit then this can be found in My Unpublished Notices and Buyer Unpublished Notices within the Buyer Area of the portal.
For new notices that relate directly to a previous publication such as Prior Information Notices please create the new notice from the status page of the pre-existing notice.
This ensures the correct notice type is created and will pre-populate the previous publication question.
Clicking into Create New Notice takes us to the first page of the notice creation process
On this page you can add a working title which acts as a reference for your notice
The working title is purely for reference – it can only been seen by your organisation and the support desk.
This title is not published within the notice and is not visible to the public.
You also have the choice of creating a website or above threshold notice.
Following Brexit, all above threshold notices are sent to the UK procurement portal ‘Find a tender’.
If your notice is in relation to EU funds and you identify this within the relevant question then this will also be sent to the official journal of the European Union.
If you are unsure of which route you should be taking, please proceed to the Procurement Journey website which can be found on the homepage of Public Contracts Scotland.
Clicking next takes us to a new page where you can select the type of notice you would like to create.
In this video we will focus on the creation of a contract notice which is option 2 from the list.
The following screen will ask you the nature of the contract and will provide you with the option of choosing a Services, Supply or Works contract.
If your notice involves aspects of two or more of these options then please select the requirement which makes up the majority of this notice.
You will then be asked to indicate the procedure you will be using for this procurement the options available on this page will differ depending on whether you have selected an above or below threshold notice.
Some procedure types have specific questions that will need to appear within the notice wizard. So selecting the correct procedure type at this stage is important.
For guidance on the various procedure types, please consult the Procurement Journey website.
If you are looking to use an accelerated procedure then you must select Accelerated Procedure at this stage of your notice creation.
Please note that this option is only applicable to above threshold notices and will not appear when creating low threshold notices.
The choices you have made up to this point will be used to create the correct notice wizard for you to complete.
You will be provided with an overview of the questions that are applicable to your notice.
The system will save your answers when you proceed through the questions using the next button.
Please note, if you use the ‘Go to question’ option in the top right your answers will not be saved unless you select the save button.
We would advise using the next button to ensure all of your questions have been completed correctly.
The system will alert you if there are missing or conflicting answers when it attempts to save your responses.
The ‘Go to question’ option is very useful if you have previously started creating a notice and want to jump back to the question you were last editing.
The system will time-out after 20 minutes of inactivity if you do not select save or next within 20 minutes, you will be logged out and you will lose the answers provided on that page.
If you are composing large sections of text for the free text fields we would advise that you do this outside of the system and then copy and paste answers once they are ready.
Please avoid the use of bullet points, £ pound signs and full sections in capital text – all answers should be in sentence-case text.
Taking these actions will avoid corrupt characters appearing and will prevent further delays once the notice is sent for publication.
Questions on this page vary depending on your previous responses.
We will now provide you with an overview of the questions users frequently request guidance for.
Please be aware, many questions have detailed guidance provided at the top of the page.
Name and address – this is the name and address of the organisation that will be signing the contract with suppliers at the end of the process.
This section will be pre-populated with your organisation’s details, you can however edit this information for this notice if required.
If you are a consultant publishing on behalf of another organisation then you must input your client’s details
Joint procurement – this question is only applicable if you are carrying out a joint procurement exercise.
A description of joint procurement is available at the top of the page.
Please note, you must only select the central purchasing body option if you are an authorised central purchasing body.
All other organisations must list all other buyers included in their procurement exercise.
This can be done by selecting the add additional buyers option.
When adding additional buyers, you can either search the PCS database for the organisation or enter the buyer’s details manually by selecting this option above the search field.
If the buyer is registered on PCS, then you should use the search option and not enter the details manually.
Data for transfer to the Scottish Procurement Information Hub – as explained at the top of this page, this information is for transferring to the Scottish Procurement Information Hub
SPICE and will not be included in your notice on Public Contracts Scotland.
This question is linked to the previous joint procurement question.
If you have selected that you are carrying out a joint procurement then you must select the appropriate category on this page.
If you are not an authorised central purchasing body then you should not choose categories A or B.
You must also select all applicable organisations from the list below as the notice is being published by you.
We will already be sending the information to SPIKES on your behalf.
The list provided is a list of all organisations who are required to send their data to the Scottish Procurement Information Hub.
If an organisation does not appear on this list then they do not have to provide this information.
Communication – let’s look at the four sections of this question.
Access to procurement documents – all documentation must be made readily available online at the point of publishing your notice.
If you intend on adding your documents to this notice on PCS then please enter www.publiccontractsscotland.gov.uk into the URL box.
If you are providing access to the documents elsewhere then please enter the appropriate URL here.
Please note, emailing the documents does not satisfy the legal obligation of readily available – that is why you are unable to provide an email address in this field
Additional information – most organisations should select the contracting authority address listed in I1.
If you are a consultant this is where you can provide details of who to contact for additional information
If this is the case then you would select another address and enter your organisation’s details here
Submission of tenders or request to participate – if you are intending on using the PCS postbox facility then please enter www.publiccontractsscotland.gov.uk into the URL box.
If you are using a different system such as PCS-T then please provide the appropriate URL here
All responses should now be submitted electronically. If however you are requiring responses to be sent via post then please provide details here.
Unrestricted access to tools for electronic communication – this section is not mandatory and should only be completed if it is applicable.
This section refers to whether documents require specialist software to be opened.
Specialist software does not include PCS or PCS Tender as these are portals that can generally be accessed by readily available web browsers.
Specialist CAD software is an example of the types of tools that would need to be listed here.
Please note, you will be provided with the option to upload your documents and select the postbox facility at a later stage and further instructions on these options can be found in other other help video
Section 2 – Object refers to the general scope of the procurement exercise.
Further details will be provided in the following question description. Here you must add an object to be able to proceed to add a description
Most contract types will only allow one object to be added. Selecting ‘add object’ will open up a new list of questions applicable to the object you are adding.
Title or reference number – this is where you can enter the title of the notice as it will appear on PCS. The reference number is voluntary and refers to any internal reference numbers you might be using for this opportunity
Main CPV code – you must select a main CPV code that matches the type of procurement exercise you selected at the start because we chose a services contract we must choose a services CPV code here
CPV codes beginning with 01 all the way to 44 as well as 48 focus on supplies.
CPV codes beginning with 45 focus on works, CPV codes beginning with 50 to 99 focus on services.
There are 9,454 CPV categories in total. The CPV codes are a set list that is created and maintained by the E.U.
The Support Desk are unable to amend this list or offer advice on which category you should select.
Only one CPV can be selected as the main CPV code.
You will have the option to select more CPV codes within the description question.
Please use the search function by entering part of the description and selecting ‘Find’. You will be able to select the category that is most appropriate for what you are looking to procure
Select the code from the search list to add it to your notice, and once added you will see it appear on your list of CPVs.
Short description – provide a short description of the procurement exercise.
You will be given the option to provide further details within the description question.
Estimated value – this is not a mandatory field. If providing an estimate, please only provide a number, no currency, comma or decimel places.
This contract is divided into lots this question is important, it will determine how many descriptions you can add in the next question.
Due to the requirements to make procurement exercises more open to SMEs you must provide a justification if you are not dividing the contract into lots. Selecting ‘yes’ provides you with a menu requiring further response.
Description – if you have advised that the contract will be split into lots then you must add at least two descriptions, one for each lot.
Select ‘add description’ to add your first description. You will first be asked what object this description falls under in most cases there will only be one object to select from the drop down menu once selected, you will then be able to provide details.
Title and lot number – if you have advised that the contract will be split into lots then you will be asked for the lot number and description title
The title and lot number section will not appear if you said no to the lots question in object.
Additional CPV codes – as advised previously, this is where you can select additional CPV codes these are the codes applicable to the lot you are currently describing, the CPV codes do not have to match the contract type, meaning they can be services, supplies or works.
Place of performance – this is also a required field and you must select the nuts location from the drop down list.
Select ‘United Kingdom’ and then click select. You will then be provided with a second drop down list which will allow you to be more specific with your location if you wish.
You can select UK United Kingdom if there are multiple locations nationwide, you can be more specific and select UKM Scotland if the contract is available in Scotland only.
Once you have selected the location from the drop down list you must select ‘add’, you can then provide free text in the main site or place of performance box to be more specific if you wish.
Remember if you are using lots, this is the location for that lot only.
Description of the procurement – this is where you can go into more detail about what you are looking for.
Again, if you are using lots then this should be the description for that lot only.
Award criteria – please pay attention to the guidance within the red text for what should or should not be selected within this section
From the options available if you select ‘Pricing Quality’, ‘Cost only’ or ‘Cost and Quality’ then you must provide weightings in the section below.
If you select price and quality then you must enter the price weighting in the field provided and then add at least one quality criteria.
If you select cost only then you must leave the price weighting empty and add at least one cost criteria you can change the type of weighting from quality to cost by using the drop down menu.
If you have selected cost and quality then you must add at least one cost and one quality critereon.
If selecting price only or all award criteria are stated in the procurement document options then all fields should be left blank.
Estimated value – if you are providing the estimated value then please enter numbers only in this field – no currency, commas or decimal places.
Duration – this information is important if you are using the PCS Contracts Register so please provide accurate information.
Is this contract subject to renewal? If extensions will be available then please select yes to this question
Information about variants – if a supplier can meet your need by offering an alternative solution or product, would you consider their offer?
Information about options – if options will be available then please provide details here.
Information about electronic catalogues – not a mandatory field so only complete this if applicable to you.
Information about European Union funds – this question is important if you have a requirement for this notice to to OJEU.
As of 1 January 2021, OJEU will only publish contract notices from the UK that relate to a project or programme financed by EU funds you must select yes to this question for your notice to be sent and accepted by the OJEU
Additional information – for this question please refer to the top of the page for guidance on what should be included here.
Delivery location – these locations are used for the notice alert service.
A supplier can set up a notice alert subscription on PCS and specify which regions they are interested in by selecting the appropriate locations on this page the notice will be sent to the most appropriate suppliers
Commodity categories – as was the case with delivery locations this question links to the PCS notice alert service further information on how these codes are used can be found at the top of the page.
Justification for the use of accelerated procedure – if during the creation stage you selected that this was an accelerated procedure then you must provide justification for the accelerated timescales here.
Information about a framework agreement or Dynamic Purchasing System (DPS) if you are establishing a framework agreement or Dynamic Purchasing System (DPS) then please provide details here.
Please note, if you are establishing a DPS then you must be using a restricted procedure if DPS does not appear then you have chosen the wrong notice type and will need to start again selecting the correct notice type.
Information about Government Procurement Agreement – the answer to this question depends on who you are if you are unsure if your organisation is covered by the World Trade Organisation’s Government Procurement Agreement then there is a link at the top of the page which will take you to their website.
The United Kingdom is towards the bottom of the list on this page. If you select annex 1 you will be provided with the set list of included organisations.
If your organisation is on this list then you must select yes to this question.
Previous publication concerning this procedure – if you have created this notice from a previously published notice such as a PIN then this section will be completed for you with the details of the previously published notice you can also manually enter the details in this section.
Guidance on where to find the notice number can be found at the top of the page.
Time limit for receipt of responses and other administrative information.
The time limit fields on this page depend on what procedure type you have selected at the start, if this is an above threshold notice please take the minimum timescales into consideration.
Please remember that adequate time is required regardless of the minimum timescales, if the minimum timescales allowed are not considered adequate for a supplier to submit a tender then they are too short even if they are above the minimum allowed.
You must also take into consideration national holidays when determining your timescales.
If this is an above threshold notice then the system will alert you if the amount of time you have specified is less than the minimum timescales. This is an alert only and you can ignore the warning if you wish to proceed with the shorter time.
Please note that the system will not take holidays or the time of day into consideration, your timescales commence from the point that the notice is published by the support desk if you send the notice for publication outside the support desk working hours, Monday to Friday 8.30am – 5pm the notice will not be published until the next working day and your timescales will not commence until this time.
Further guidance on the timescales that you should allow can be found on the Procurement Journey website
Estimated Contract Award date – the date you provide in this section is an estimate only – the date will not be detailed in the notice but it used to send you a reminder to publish the results of your procurement as an award notice
Additional information – this is a free text section where you can provide further clarification on any questions that may have been left a bit ambiguous or you can add further information if you wish
Procedures for review – this section is looking for the name and address of your local Sherrif Court or the court of session.
Please note if this is an EU funded notice to be published on the OJEU – the notice will be rejected by the publication office if it details anything other than your local Sherrif Court or the court of session
PCS Tender System – this question is only applicable if you are using the PCS Tender System (PCS-T).
You cannot use the additional option on Public Contracts Scotland if you are also using PCS-T, if you are using PCS-T then you must select yes you will then be asked whether the project time is a PQQ or ITT followed by a request for the project code.
Please ensure you enter in the PCS-T project code and not the PQQ or ITT code in the box. Enter only the digits of the project code such as 12345 – do not include any characters or letters.
Completing this section correctly will provide the supplier with the correct information to allow them to locate the notice on PCS-T.
Additional notice options – you must select the additional options you wish to use at this stage, you cannot activate the post box or the question and answer facility after a notice has been published – these options must be selected here.
Further information about the use of additional options available on Public Contracts Scotland can be found in our other training videos, please be aware you will not be able to use the additional options on Public Contracts Scotland if you are using PCS-T.
Notice administrators – you will be provided here with a list of buyer users registered as members of your organisation.
From the list, please select the members from your organisation who should have access to view the interest list if applicable and amend the publish details for this notice the system will automatically select your name and you can untick this if you wish, there must be at least one person selected to proceed.
If you are required to amend the notice administrators after publication, the controller from within your organisation can amend this information.
Notice creation completed – once you have completed all the questions you will arrive at the notice creation completed screen and will be presented with four options.
Preview, print or save the notice – this will open a pop up window to preview how the notice will look to the public, from here you can print, view as a PDF or view as HTML.
Release the notice for publication – this will send the notice to the support desk for publication. You must have the correct access levels to be able to publish a notice.
If you are unable to publish, then you must contact a controller from within your organisation to gain the required permissions.
You can view your access levels and a list of your controllers by selecting ‘User list’ within the Buyer’s Area you will see the status of your notice change from ‘not released’ to ‘queued’ and then to ‘published’.
‘Queued’ means that the notice is awaiting publication by the support desk and you will be unable to make amendments to your notice during this time.
Please contact the support desk if you need to make amendments at this stage if the status changes to ‘held’ then the support desk has identified an issue that needs correcting before it can be published.
You should receive a phone call and an email notifying you of why your notice has been put on hold, if you have any questions about the status of your notice please contact the support desk.
Send the notice for sign off – this will allow you to send the notice to another user within your organisation for sign off.
If you select this option, you will be provided with a list of buyer users registered to your organisation on Public Contracts Scotland who have the required permissions to publish a notice, you can only select one user and should then select send.
The system will send an alert to the selected user notifying them that the notice is ready to be published, they will then need to proceed with releasing the notice for publication.
Return to your notice list and publish later – this will return you to your unpublished notice list – the notice will remain unpublished until it is released for publication
If you have any problems with managing your notices on Public Contracts Scotland using the contact details on screen now (0800 222 9003).
Tags: PCS, Public Contracts Scotland

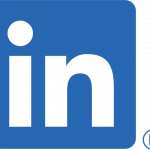
Leave a comment